Windows
Changer l’action “Modifier” du menu contextuel pour les images
by toodess on Aug.01, 2010, under Astuce, Windows
Sous Windows 7, il n’est plus possible d’éditer facilement au travers d’une interface graphique l’action appliquée dans le menu contextuel affiché par un clic droit sur un fichier comme c’était possible sous XP.
Il suffisait alors d’ouvrir les “Options des dossiers” dans l’explorateur de fichier à l’onglet “Types de fichiers” et d’éditer les fonctions “Avancés” pour le type d’extension de fichier voulu.

Avec Windows 7, ce menu a disparu, et c’est tout de suite plus compliqué pour modifier l’action appliquée par défaut dans le menu contextuel.

Pour modifier le comportement de l’action “Modifier” listée dans le menu contextuel, il faut ouvrir la base de registre.
On lance donc la commande “regedit” dans le menu “Exécuter…”, on confirme l’avertissement de sécurité (UAC), et on recherche la branche
HKEY_CLASSES_ROOT\SystemFileAssociations\image\shell\edit\command
sous laquelle on trouve une entrée de programme par défaut associé, le Paint de MicroSoft.
Il ne reste plus qu’à éditer la valeur pour faire pointer sur le programme de votre choix, ici PaintDotNet

On referme l’éditeur de la base de registre, et la modification est prise en compte sans qu’il soit nécessaire de redémarrer l’ordinateur.
Cette manœuvre est applicable à d’autres types de fichiers, comme les “.txt”.
Enjoy
Connectify et Cisco Aironet PI21AG
by toodess on Jul.28, 2010, under Astuce, Windows
Ou comment utiliser une carte Wifi Cisco Aironet PI21AG avec Connectify pour transformer votre Windows 7 en point d’accès Wifi ?…
J’avais évoqué dans un billet précédent la possibilité de transformer Windows 7 en point d’accès Wifi.
Mais à la méthode restait manuelle, et il n’y avait pas de possibilité de lancer le HostedNetwork en tant que service.
Heureusement depuis est apparu l’excellent Connectify qui comble les lacunes de la méthode manuelle.
Cependant, Connectify ne prend pas en charge toutes les cartes Wifi.
On va donc voir ici comment faire en sorte que cela fonctionne avec une carte Cisco qui n’est pas reconnue nativement compatible dans Connectify.
Pour commencer, il n’y a rien de plus facile sous Windows 7 que d’insérer la carte dans un slot PCI libre du PC, les pilotes s’installent automatiquement au démarrage de Windows.
Là où ça se corse, c’est que les pilotes Microsoft installés par défaut datent de mai 2008, et qu’ils ne permettent pas à Connectify de prendre en charge la carte pour la monter en AP Wifi…
Pour ne rien arranger, si vous ne disposez pas d’un compte client chez Cisco, il ne faut pas compter récupérer les derniers pilotes.
Mais cela n’a pas d’importance, il n’y a pas de pilotes disponibles plus récents, et encore moins pour Windows 7, du moins à la date de ce billet.
Et les derniers pilotes proposés pour Vista datent d’octobre 2008… et ils ne permettent pas plus la prise en charge de la carte en mode AP avec Connectify.
Idem chez Atheros, le fondeur du chipset, aucun pilote n’est mis à la disposition du public.
Il reste tout de même une solution, se tourner vers des sources plus “underground”.
C’est chez www.wikidrivers.com que j’ai pu trouver mon bonheur, les pilotes Atheros pour chipsets AR5xx et AR9xxx en version 8.0.0.279 pour Windows 7 en 32 et 64 bits.
Même si la carte Cisco Aironet PI21AG n’est pas explicitement listée, il suffit de décompacter le fichier téléchargé avec 7zip (par exemple) et d’ouvrir les propriétés de la carte pour lui demander de mettre à jour les pilotes en indiquent le chemin où ont été décompactés les pilotes.

Je n’ai pas encore testé avec la version PCMCIA de la carte CB21AG, mais il n’y a aucune raison que cela ne fonctionne pas, le chipset Atheros embarqué y est identique.
Testé sous Windows 7 Home Premium 64 bits.
A vous les joies du partage de connexion.
Barre de tâches classique “Quick Launch” avec Windows 7
by toodess on Mar.16, 2010, under Astuce, Windows
Windows 7 apporte certes de salutaires améliorations par rapport à Vista, mais aussi une interface graphique très discutable au niveau du comportement de la barre de tâches.
Pour en retrouver un fonctionnement plus conventionnel, en clair plus conforme aux habitudes prises sous XP, il faut mettre les doigts un peu dans le cambouis.
On commence par effectuer un premier “Clic droit” sur la barre de tâches pour éditer ses propriétés, la déverrouiller et choisir de ne jamais combiner les icônes.

Une nouvelle série de “Clics droits” sur les icônes de la barre de tâches pour détacher les programmes punaisés.

Puis un nouveau “Clic droit” pour choisir dans le menu d’ajouter une nouvelle barre d’outils.

Dans la boite de dialogue qui s’ouvre, saisir cette ligne:
%userprofile%\AppData\Roaming\Microsoft\Internet Explorer\
puis “Ouvrir” et enfin on sélectionne le dossier “Quick Launch”.

Voilà, cette précieuse barre de tâches si pratique est maintenant disponible sur la droite de la barre générale, il ne reste plus qu’à la positionner plus à gauche en la saisissant (Drag and Drop).
Encore 2 “Clics droits” pour supprimer l’affichage du texte et du titre de la barre.

Ouf, enfin une barre de tâches complètement fonctionnelle !!!
Transformer Windows 7 en point d’accès Wifi
by toodess on Mar.15, 2010, under Astuce, Windows
Windows 7 recèle une fonctionnalité cachée très intéressante permettant de transformer votre PC en point d’accès Wifi (AP – Access Point) pourvu que celui-ci soit pourvu d’une carte Wifi bien sûr.
On ouvre une invite de commande en mode administrateur (Run As).

Puis on saisit simplement la ligne :
netsh wlan set hostednetwork mode=allow ssid="mon_wifi" key="ma_passphrase" keyUsage=persistent
en remplaçant bien évidemment “mon_wifi” par le nom de réseau de son choix et “ma_passphrase” par la clef de chiffrement voulue.

Excellent point, le chiffrement est de niveau WPA2-PSK.
Utiliser une clef suffisamment longue et variée pour protéger votre réseau en veillant éventuellement à écarter au besoin les caractères spéciaux (ou du moins veiller à les saisir entre guillemets pour éviter les erreurs).
On saisit une nouvelle commande pour lancer le réseau créé :
netsh wlan start hostednetwork

Il ne reste plus qu’à ouvrir les propriétés de la carte réseau par laquelle le PC sous W7 est connecté directement à Internet pour lui demander de partager sa connexion, généralement la carte réseau Ethernet filaire.
Pour y accéder plus directement, saisir la commande “ncpa.cpl” dans le champ “Exécuter” du menu de démarrage (ou le champ de recherche) pour ouvrir le panneau de contrôle des connexions réseau.

Une nouvelle carte réseau est maintenant présente dans la liste.

On ouvre donc les propriétés de la carte réseau reliée à Internet à l’onglet “Partage”.
On autorise la carte virtuelle (Access Point) à partager la connexion Internet.

On peut aussi désactiver les protocoles inutiles sur la nouvelle carte réseau de point d’accès virtuel, ici les partages Netbios.

Voilà, les clients obtiendront une adresse IP locale dans le réseau 192.168.137.0/24 avec le point d’accès en 192.168.137.1 comme serveur DHCP, passerelle par défaut et relais DNS.
Petit point négatif de cette fonctionnalité, ce process n’est pas enregistré comme service et donc son démarrage n’est pas automatisé d’office à chaque lancement du système.
(Documentation Windows)
Régler le problème de connexion RDP
by toodess on Feb.17, 2010, under Windows
Le RDP (Remote Desktop Protocol) de Microsoft est le meilleur moyen d’accéder à distance à un bureau sous XP, Vista ou Seven.
Seule contrainte pour l’activer, le côté serveur doit tourner en version Pro ou Ultimate.
Toutes les versions XP Home ou Familial en sont dépourvues à moins de les convertir.
Il reste ensuite à installer les quelques fichiers nécessaires.
C’est bien tout ça, mais parfois cela ne suffit pas. Le service a beau être lancé et les règles de parefeu correctes, toutes les tentatives de connexions échouent avec ce message laconique :
Cette session va se terminer car une erreur du chiffrement des données s'est produite
Le symptôme du côté du serveur est à rechercher dans les journaux système. Un message d’erreur sous l’intitulé “TermDD” indique :
Le composant "DATA ENCRYPTION" du protocole RDP a détecté une erreur dans le flux du protocole et a déconnecté le client.
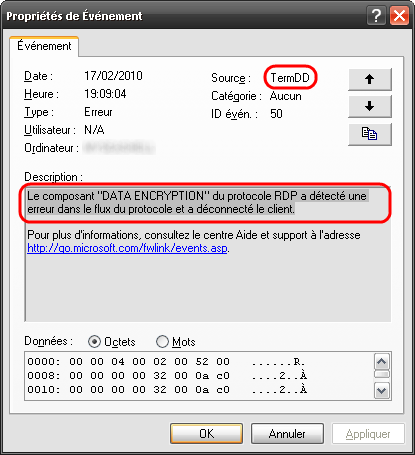
Ce message est révélateur d’un problème de certificat sur le serveur RDP.
La solution est d’ouvrir l’éditeur de registre (Regedit) et de se rendre sous la branche HKEY_LOCAL_MACHINE\SYSTEM\CurrentControlSet\Services\TermService\Parameters
et de supprimer la valeur binaire “Certificate”, refermer le registre et redémarrer le PC.
Ce problème semble assez ancien, Microsoft en fait état depuis W2K.
Le bureau XP devrait maintenant être accessible.
Enjoy
Imprimer un PDF protégé
by toodess on Aug.13, 2009, under Astuce, Windows
Vous avez reçu un fichier PDF important que vous souhaitez imprimer et “Oh stupeur!”, l’auteur du document a jugé opportun de verrouiller son œuvre avec un mot de passe et d’en interdire l’impression et la copie.
Pas de panique ce genre de protection est aussi inutile qu’illusoire, et pour cela pas besoin de chercher un soft tout aussi douteux que foireux et payant.
Le plus simple pour bypasser cette protection sur l’impression est… de l’imprimer !!!
Mais qu’est-ce qu’il dit, comment imprimer si on ne peut pas imprimer ?
Eh bien tout bonnement en installant une imprimante virtuelle tel que le fait l’excellent logiciel de création de PDF doPDF 6.2.
Installer ce freeware gratuit, léger et sans Nag Screen, il crée une imprimante supplémentaire que vous prendrez soin de désigner comme imprimante par défaut.

Une fois cette imprimante installée, ouvrez simplement votre explorateur Windows à l’emplacement où est enregistré ce foutu PDF non imprimable, sélectionnez le (ne l’ouvrez pas), puis avec un clic droit choisissez “Imprimer”, renommez le fichier de destination pour ne pas écraser l’original et validez.

Voilà, en quelques secondes on obtient un fichier de taille un peu plus imposante que l’original certes, mais de même présentation et surtout imprimable cette fois ci sur une imprimante non virtuelle.
Pensez à l’environnement, n’imprimez que si nécessaire.
Obtenir les droits système sous XP
by toodess on Jul.06, 2009, under Windows
- Dans une invite de commande, saisir:
at 16:00 /interactive “cmd.exe”
(changer l’heure bien sûr, ajouter 1 minute à l’heure courante)
- Lorsque cette nouvelle fenêtre s’ouvre à l’heure programmée, ouvrir le gestionnaire de tâches.
- Cherchez le process “explorer.exe” et terminez ce processus… Votre barre Windows et tout ce qui suit devrait disparaitre à l’exception de la nouvelle invite de commandes.
- Retourner dans cette invite de commande, saisir la commande “explorer.exe”.
- La barre des tâches réapparait ! Mais cette fois, elle a été lancée avec les droits “SYSTEM”…
Easy…
Ne fonctionne que si le planificateur de tâches est activé.
A éviter de tester sur les PC du taf 😛
Ce hack est connu, ce qui reste surprenant c’est que cette faille ne soit pas corrigée, ou du moins je n’ai pas encore trouvé le patch définitif.
Unplug securely your USB devices
by toodess on Mar.24, 2009, under Windows
Il arrive parfois que l’icône de retrait en sécurité de périphériques USB disparaisse, la solution passe par la création d’un raccourci de secours :
%SystemRoot%\System32\RUNDLL32.EXE shell32.dll,Control_RunDLL hotplug.dll
Un clic droit sur le bureau, Nouveau raccourci et le code ci-dessus.
Double boot XP/Vista
by toodess on Nov.02, 2007, under Windows
Lorsque Windows Vista est installé en double boot avec XP ou W2K, le boot loader des versions précédentes n’est plus fonctionnel et le formatage de la partition Vista ne suffit pas à faire rentrer les choses dans l’ordre, pire, il n’est plus possible de booter sans passer par un réccupération.
Avant de tout casser, de reformater toutes les partitions et réinstaller un XP ou W2K tout frais, effectuer ces quelques manips qui permettront de retrouver un Boot Loader fonctionnel et de se débarrasser de l’ennuyeux Boot Manager Vista. (Utile si par exemple votre Vista RC2 arrive à expiration.
La procédure:
- Booter normalement sous XP,
- Insérer le DVD de Vista (maintenir la touche Maj. enfoncée pour ne pas laisser l’autorun se lancer),
- Ouvrir une boite de commande ou le menu “Démarrer>Exécuter”,
- Saisir la commande “D:\Boot\Bootsect.exe -NT52 All” en supposant que la lettre “D” correspond au lecteur DVD (et sans les guillemets bien sûr).

- Redémarrer, le Boot Loader XP est rétabli, on peut maintenant formater la partition Vista…
Pour plus d’option, saisir “D:\Boot\Bootsect.exe /help“.
Conserver sa clef d’activation XP
by toodess on Nov.02, 2007, under Windows
avant de changer de carte mère, pour éviter d’avoir à réinstaller XP ou de le réparer:
– gestionnaire de périphérique
– Contrôleur ATA/Atapi IDE
– choisir le contrôleur principal (sous IDE prim et second)
– clic droit “Mettre à jour le pilote”
– ne pas aller sur Internet (non pas pour cette fois)
– installer à partir d’une liste…
– ne pas rechercher. je vais choisir…
– sélectionner “Contrôleur IDE standard double canal PCI”
– valider
– NE PAS REDÉMARRER
– éteindre le PC
– changer la carte mère
– démarrer le PC
– Windows détecte la nouvelle carte et propose l’installation des drivers… c’est le moment d’insérer le CD du constructeur de la nouvelle carte.